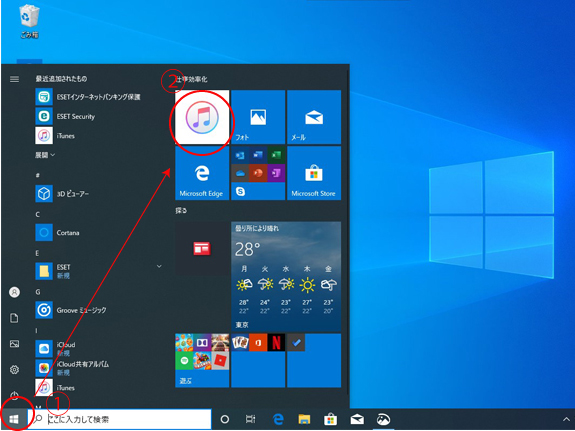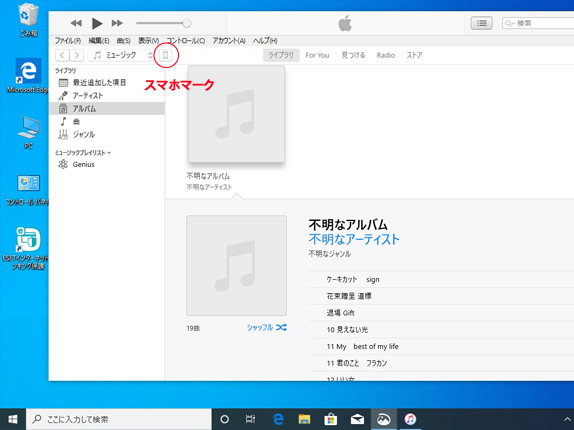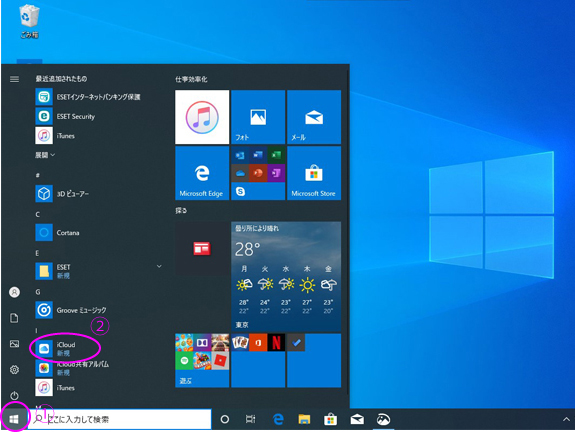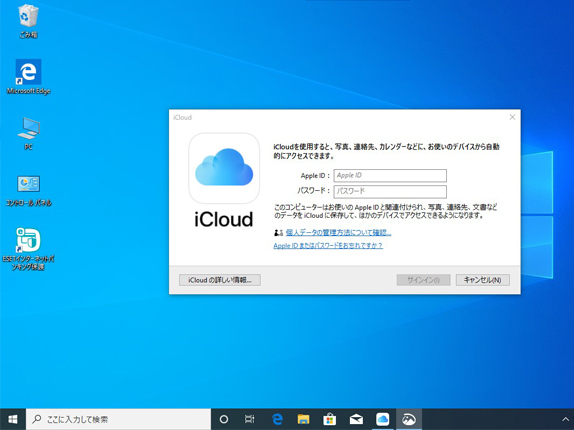パソコン ハードディスク換装
今、個人がスマートフォンを持つ時代。10年前までは検索するのはパソコンから、と決まっていましたが、ググるとかヤフるとかが生活の会話で頻繁に聞こえるのはスマートフォンのおかげでしょう。だが、パソコンも進化しています。ストレージ(記憶媒体)といえばハードディスクですが、ハードディスクが回転している時代は異音がしたり、起動が遅くなったりしました。 今もストレージは当然存在しますが、スマートフォンにはeMMCだったりパソコンにはSSDだったりと進化しているんです。
TOSHIBA dynabook TX/64HS(2020/06/25)

 写真1枚目)dynabook TX/64HS リュクスホワイト
写真1枚目)dynabook TX/64HS リュクスホワイト
写真2枚目)裏を向けます。まずはバッテリーを外しておきます。


写真1枚目)銀紙貼ってるのがハードディスク。
写真2枚目)精密ドライバでネジ2か所外します。


写真1枚目)SSDはSFDの240GB。3938円 旧HDDは320GBなのでサイズダウンになります。
写真2枚目)SSDにベゼル取り付けパソコンにつけました。


写真1枚目)電源入れます・・・
写真2枚目)もちろん、ハードディスクになにもないよ。って言ってます。


写真1枚目)BIOSを開いて起動をフラッシュメモリーにします。そしてwindows10の入ったUSBメモリを指して・・・
写真2枚目)電源付けます。そうすると10の旗が現れました。


写真1枚目)キーボードタイプや言語どうするか聞いてきます。
写真2枚目)インストール中。右下の黒いのがUSBメモリ。あのなかに8GBのwindows10が入ってます。
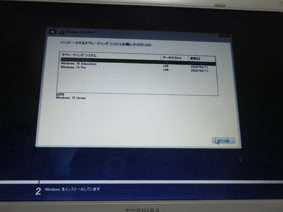

写真1枚目)OSの種類をきいてます。Windows10Proを設定
写真2枚目)住んでるとこまで聞くのかよ!
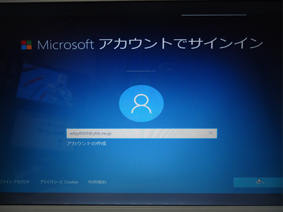

写真1枚目)どうあがいてもマイクロソフトに紐づけしたがってます。
写真2枚目)インストール終了。MSNニュースが開きました。
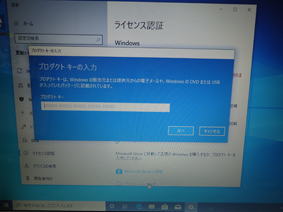
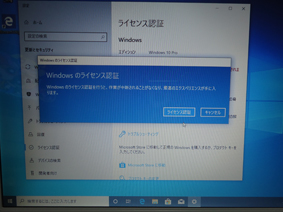
写真1枚目)ここからが重要。ライセンス聞いてきます。なくても使えるけどね。
写真2枚目)ライセンス認証したほうが便利で楽だよ!と言ってます。
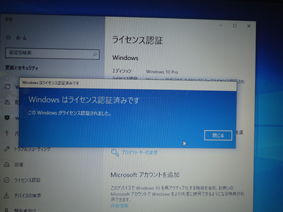
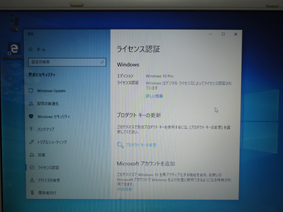
写真1枚目)適当に入力しましてライセンス認証完了
写真2枚目)このパソコンとライセンスを紐づけしました。あとメールアドレス来たらそれに紐づけします。
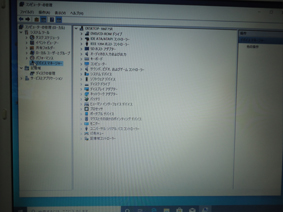
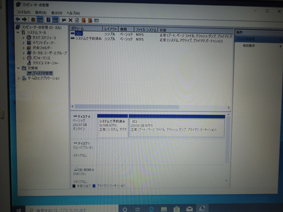
写真1枚目)デバイスマネージャーです。東芝のドライバーはなくても標準ドライバーで動作するようです。
写真2枚目)記憶領域の画面。2パーティションです。あとは、旧データの移行ですが、それはのちほど。
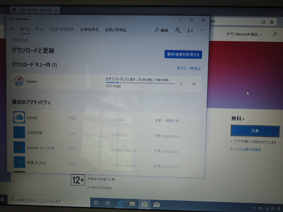
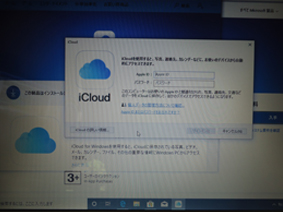
6/30、作業2日目。PC持ち主がiphoneユーザーなのでitunesを入れます。icloud for windowsもインストールします。
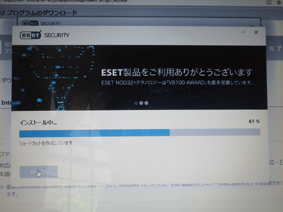
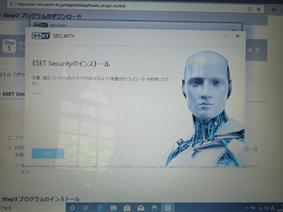
ウィルスソフト、eset、ライセンスが余ってたので入れときます。
最後に旧データを移行します。マイピクチャにはピクチャに、マイミュージックはミュージックに移動しました。
天気が良くなく写真写りが悪いのでここからはプリントスクリーンで、手元にパソコンが来たら、以下の作業を行ってください。
設定・バックアップなど、個人情報の入力
①iphoneのバックアップ
1.ウィンドウスボタン→itunesと押します。(写真はクリックで拡大)
2.左上にあるスマホマークが濃くなったらクリック(写真はクリックで拡大)
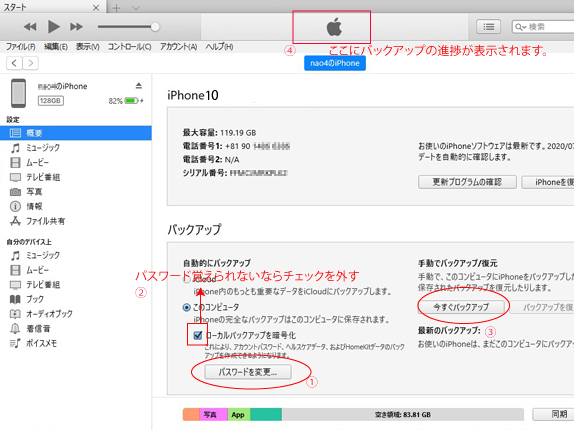
3.バックアップのところの「ローカルバックアップの暗号化」するにはパスワードを入れなければならないがめったに使うことのないパスワードになります。(iphoneが壊れて初期化することになるときにしか使わない)覚えられない、忘れてしまいそうなら、チェックを外してください。
4.「今すぐバックアップ」を押します。上のアップルマークの箇所にバックアップ進捗が表示されるのでここが消えたらバックアップ終了です。目安は2週間に1度バックアップを取ることをお勧めします。
②iCloudの設定
1.ウィンドウスボタン→iCloudと押します。(写真はクリックで拡大)
2.アップルIDとそれに対するパスワードを入力します。※iphone側にログインされましたという情報と数字が届くのでパソコン側に入力します。
3.診断情報と使用状況情報をAppleに送信しますか?と聞いてくるのでお好みで答えてください。(写真はクリックで拡大)
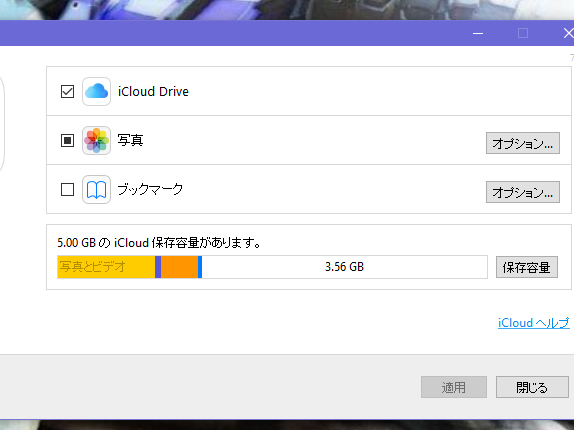
するとこのような画面になります。どの機能を使うか決定しましょう。使わない機能のチェックは外します。
- ◆iCloud Drive
- あなたのパソコンの「iCloud Drive」フォルダとiCloud Driveのファイルが同期されます。
- ◆写真
- あなたのパソコンの任意のフォルダとiCloudとの間で写真が同期されます。
- ◆メール、連絡先、カレンダーおよびタスク
- あなたのパソコンのMicrosoft Outlook(2007以降)とiCloudとの間で、情報が同期されます。
- ◆ブックマーク
- あなたのパソコンのブラウザとiCloudとの間でブックマーク(お気に入り)が同期されます。
以上です。
リビングでパソコンを使うのなら、バッテリーを外して使ったほうがいいです。バッテリーあまり残ってないかもしれません。